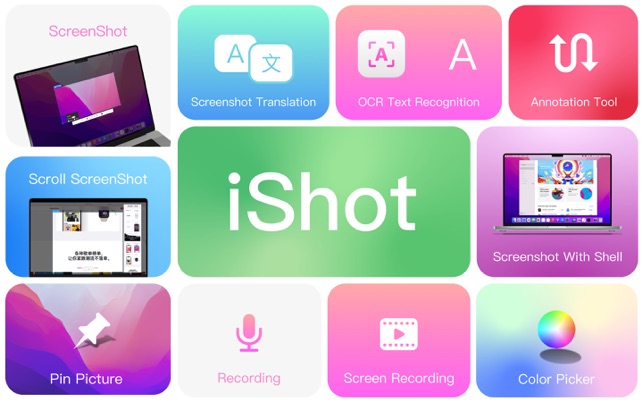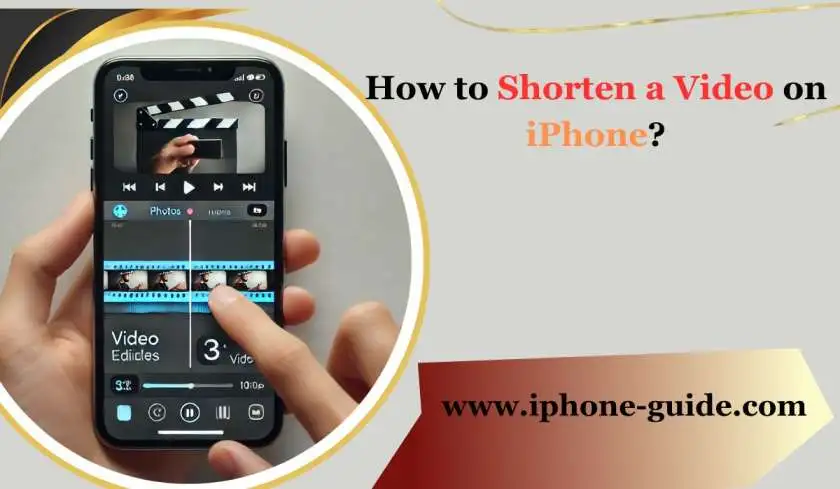
How to Shorten a Video on iPhone? A Step By Step Guide
How to shorten a video on iPhone? Let’s simply say it: Large video files are a hassle. First, your laptop struggles to get thru enhancing because it could hardly assist the report. Then, your video takes for all time to render, leaving you twiddling your thumbs. And, simply while you think you’re eventually finished, Google says ‘video document too large to electronic mail’ UGH!
There needs to be an easy manner to lessen video file size. In this manual, we can discover the reasons why video files are so massive in the first region. More importantly, we offer easy solutions to those common issues so you in no way ought to fear approximately huge video files again!
The area of video compression uses a lot of technical jargon, which makes it hard to realize in which to start. Thankfully, using video modifying software program like Camtasia makes reducing video file size fast and clean! In truth, you may not even want to consider it with our computerized features!
How to Shorten a Video on iPhone?

Lossy compression vs. Lossless compression
These terms are critical to recognize before we get commenced because compression continually takes the sort of paperwork.
Read Also: Olympus Pen F How to Shoot Vertical Video iPhone
Lossy compression refers to any type of compression that reduces document size by way of getting rid of statistics from your video. It’s referred to as “lossy” because your video will lose records with this technique. While lossy compression is super commonplace and clean to attain, it can critically effect the quality of your video in case you overdo it.
We have tips when using lossy compression. First, in view that information lost with lossy compression is unrecoverable, store a backup of your video before applying any compression. Our 2nd tip is to best follow lossy compression after your video is completely completed – you must in no way edit a compressed video as doing so will smash your video pleasant.
Lossless compression uses mathematics to lessen record length at the same time as keeping all the original information on your video. Lossless motion pictures can be decompressed to the authentic size at any time with out information loss. The first-class gain of lossless compression is brilliant, however it is able to no longer be capable of compress your video as an awful lot as you choice.
When the use of lossless compression, we advocate that you don't forget your intent. If you’re posting the video to a platform like YouTube, your video could have lossy compression in any case!
1: Consider Making Cuts to the Video
If you have a long video that carries more than one sections, one of the easiest methods to lessen video record length is to reduce it up! Simply reduce the video through every phase and export them in my opinion. Each file should have a much decrease size than before!
If duration isn’t the problem, it can be the wide variety of animations and results you used! Color consequences are acknowledged to have a sizable effect on the overall report length. So, recollect casting off needless results to reduce the overall record size!
2: Use a Smaller Video Record Format
There are many special video codecs you could export your completed video into, which include MP4, MOV, AVI, WMV, and WEBM. But which one is the satisfactory in terms of document size? MP4 is usually the excellent stability of exceptional and record size. Because of this, MP4 is maximum famous for net-based transport along with YouTube, Facebook, Twitter and Instagram.

MP4 uses lossy compression. MOV is Apple’s native video format, however it is compatible with Windows. It has very high quality alternatives, which makes it a expert fashionable. Depending at the encoding manner you choose, MOV may be both lossy OR lossless, which makes it one of the most versatile options on this listing.
Read Also: Does The Rebel T6 Shoot 4k Video?
AVI is Microsoft’s answer to MOV, but it isn't well suited with Mac. Developed in 1995, it's miles one of the oldest formats in existence. Like MOV, AVI can be both lossy and lossless based on the encoding process you choose.
WMV is the most effective layout that beats MP4 in terms of compressed record size. However, the video satisfactory is negative, and this format is incompatible with Mac. You must handiest use WMV if file size takes precedence over the whole thing else.
Camtasia and Snagit video outputs default to the MP4 report layout. We propose using MP4 in most people of cases for on line sharing. But if exceptional is your highest priority, we advise operating with both MOV or AVI throughout the editing manner.
You can determine which compression approach suits you fine in a while with the consolation that no records is being lost even as you edit. You can be questioning about the codecs and packing containers of those formats we have an entire article on that! Understanding Video File Formats, Codecs and Containers.
3: Use Smaller Dimensions and Thoughtful Captures
The decision of a video determines the dimensions in height and width that the video can be created in. In Camtasia, you could trade the task settings to supply your video at any desired decision. Just keep in mind, larger resolution motion pictures will dramatically boom record length.
A video that is 1920 x 1080 (1080p) could have a larger file length than a video this is 1280 x 720 (720p). Some screen recordings taken on excessive density shows can even produce movies at or above 3840 pixels × 2160 (4k). How to shorten a video on iPhone?
4: Lower the Body Price
What is frame charge? The quick answer is that body fee describes how many frames (still snap shots) are shown in step with second. For an in-depth dialogue, check our novices manual to frame fee!
Most movies are shot at 24 fps. Home motion pictures and camcorders normally default to 30 fps. Some mobile phones even default to 60 fps! Which is best? That’s a subjective query and depends in your meant audience.
The custom production settings in Camtasia allow for between 1 and 30 frames per 2nd (fps). While the default, 30 fps, is fashionable for video, if you’re looking to get extra cinematic you can decrease it to 24 fps. And in case you recorded for your phone, truly change it from 60 fps to 30! This have to significantly reduce your record length.
5: Compress Your Audio
Sometimes audio can create larger document sizes, although maximum of the time recording devices and software will compress your audio so as no longer to create massive record sizes. In addition, it is very uncommon that uncompressed audio is going to make an audible distinction in your viewers.
Related Article: How to Find the Best Camera for Shooting YouTube Videos 2025?
After you’re completed editing your video, make sure to export with compressed audio. Default outputs for Camtasia and Snagit MP4 format uses AAC audio compression which has a terrific aggregate of sound pleasant and record size. To know complete guide on how to shorten a video on iPhone?
6: Put Your Record in a Zipped Folder
When you’ve finished modifying your video with all these optimized settings, the simplest component left to do is create a zipped folder for the video report! On both Mac and Windows, zipped folders use lossless compression.
So, you don’t need to worry approximately losing any high-quality for your final take. You can upload zipped documents to Google Drive, send them thru e mail, and without problems share them across running structures.
Final Thoughts
How to shorten a video on iPhone? If there are elements for your authentic video together with an item, a face, a identify or a brand which might be part of the imported clip, it won't be possible to put off them at this stage.
However, relying on their role on the body and if they're static or shifting, you can area some other detail over them, inclusive of a sticky label, coloured heritage or textual content with a strong heritage. You also can crop the video to remove an undesirable element at the threshold of the video body.
.

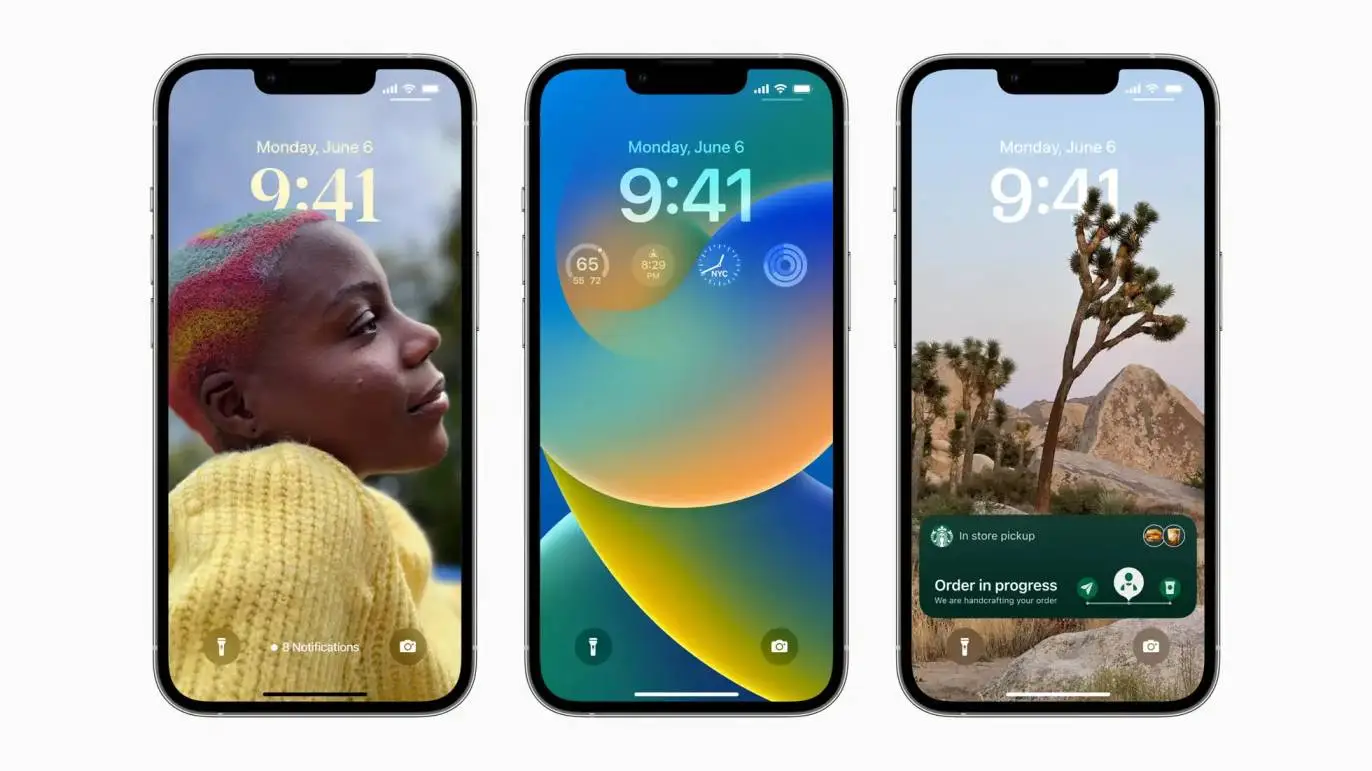

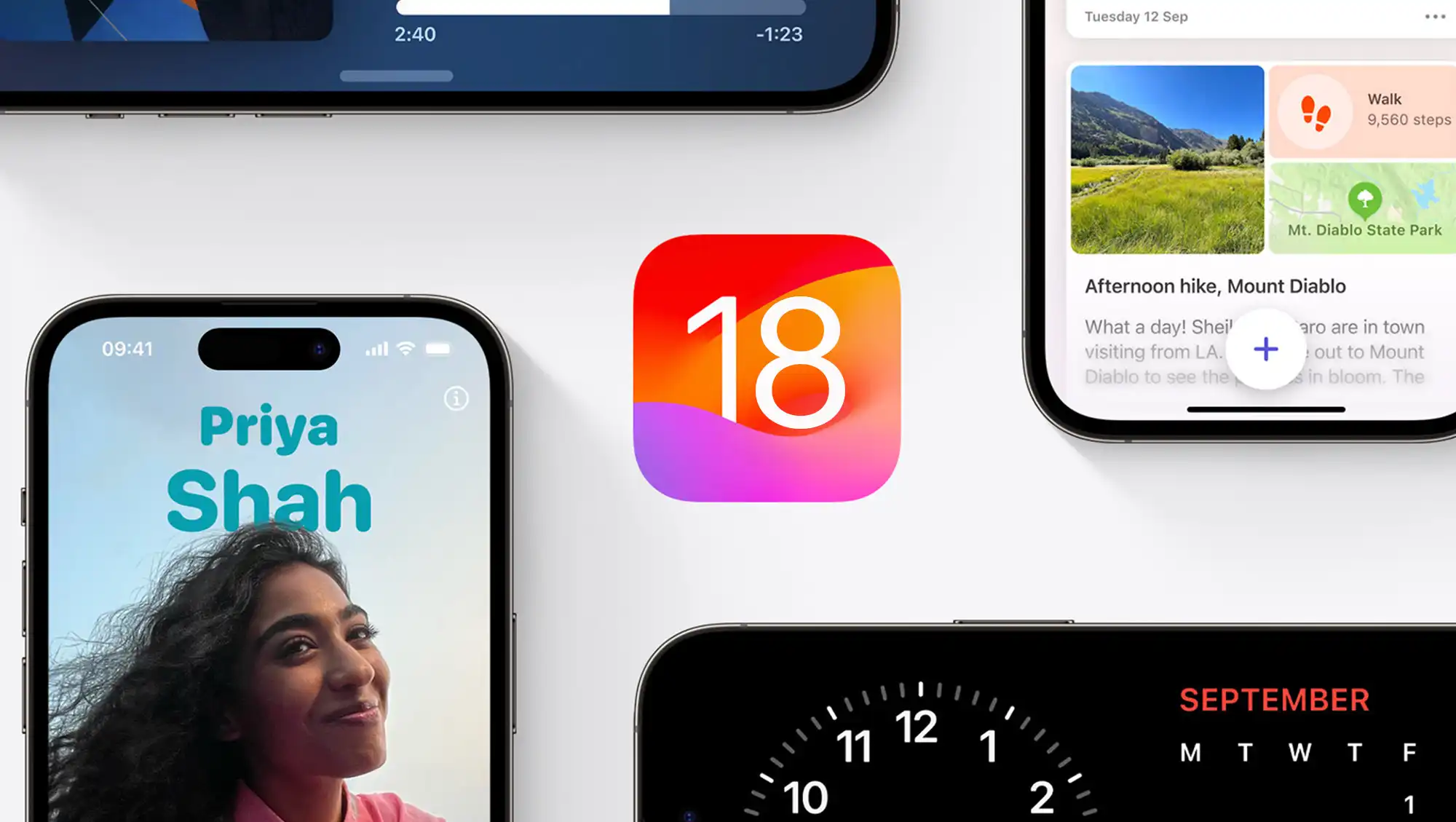
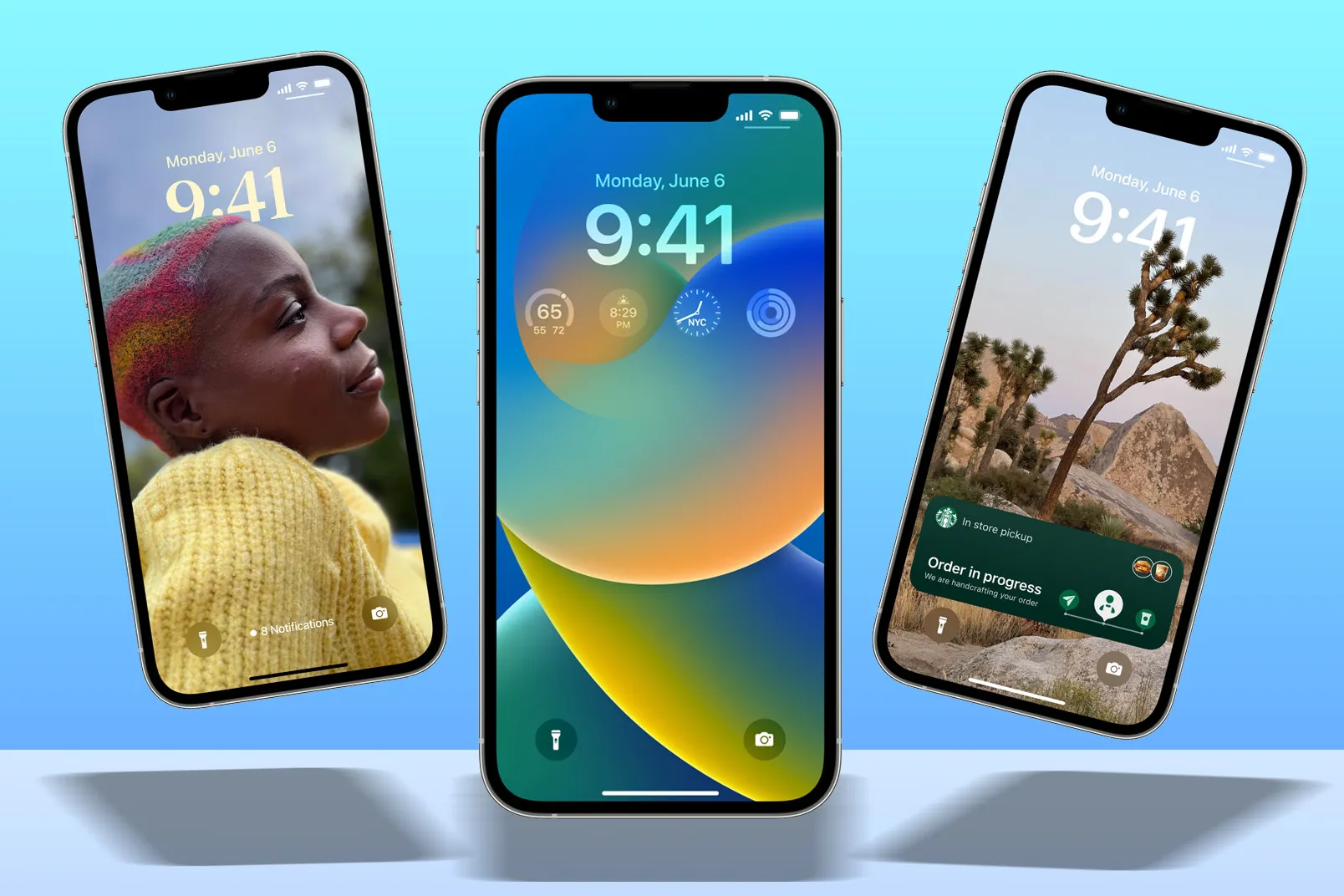

.jpg)