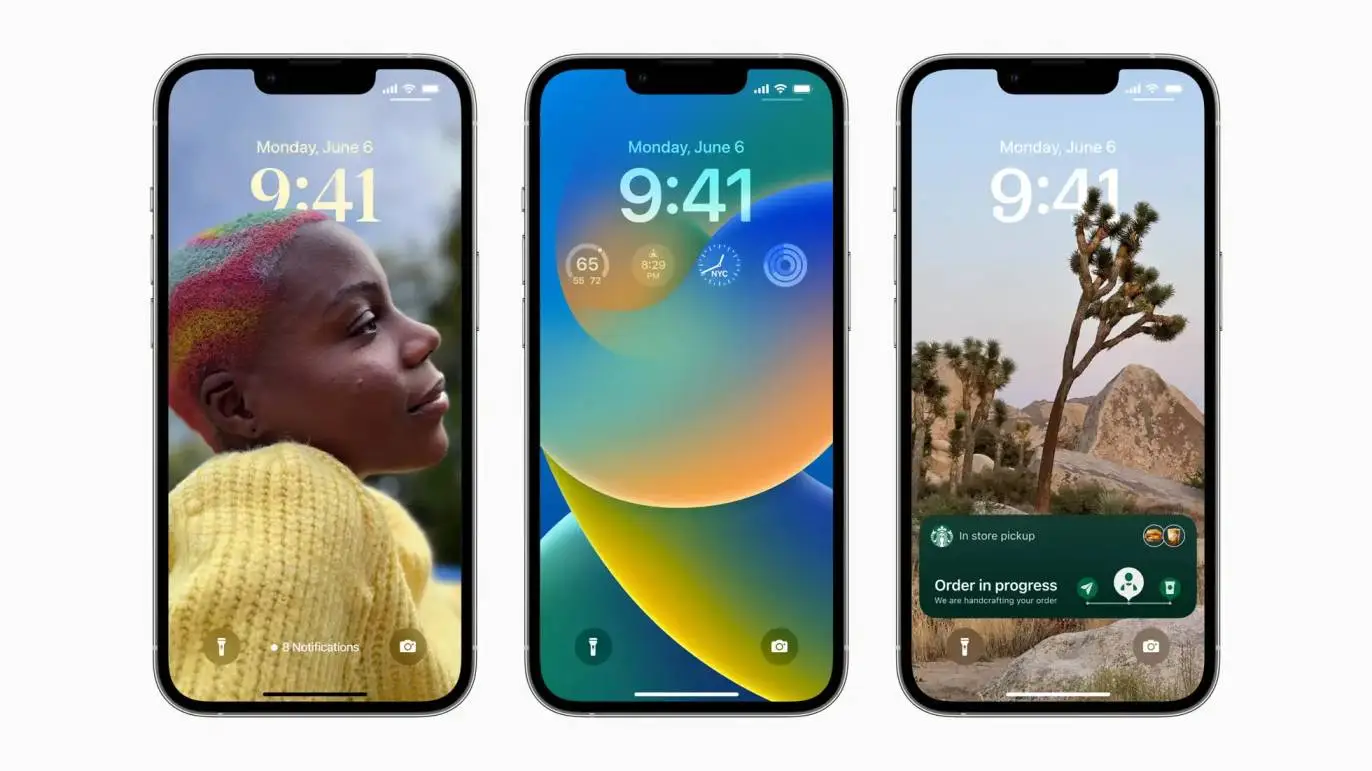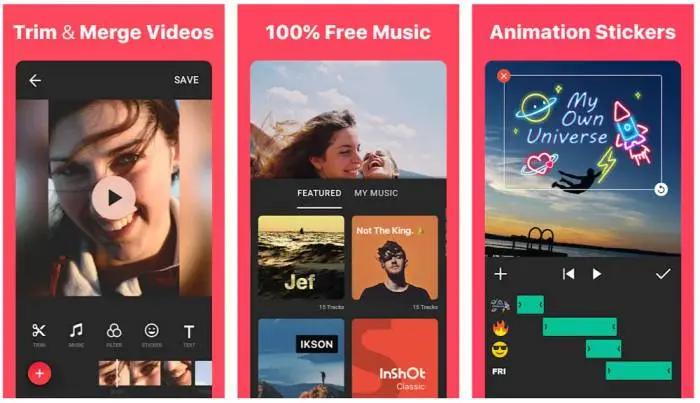
Inshot Compatible Formats: An Overview and Review
Inshot compatible formats is a strong video altering application with both free and paid plans. While making video with InShot, you might need to add one or numerous melodies as ambient sound.
On the off chance that you are a Spotify client, presumably you might have considered adding Spotify music to InShot video, since there are such countless astounding melodies accessible on Inshot compatible formats.
In any case, it truly annoys that your number one Spotify music can't be added to InShot while you're carrying out your thought in the video. Luckily, TuneMobie Spotify Music Converter makes it a truly speedy and simple thing to add Spotify Music to InShot videos.
It's Impossible to Add Spotify Music to InShot Directly
In our everyday existence, making a little video blog and offer it with our companions on web is getting a recent fad as of late. An ever increasing number of short and sensitive recordings on YouTube channels or TikTok are just made from recordings on iPhone/Android gadgets.

Since there are so many strong video altering applications and making a video isn't so exceptionally troublesome as you naturally suspect. InShot compatible formats is one of the most popular video altering applications in the extensive rundown.
As a top quality video altering and video creation application, InShot is truly cordial to new clients for its straightforward point of interaction and clear activity, as well as different extraordinary altering impacts.
Read Also: Should I Shoot Sunsets in Manual or Aperture Priority?
You can change material, add ambient sound, energized stickers, messages and channels, apply PIP (picture-in-picture) impact, set video playback speed, trim, crop, pivot or flip video clasps or even hold the video, set viewpoint proportion for Instagram, YouTube, Facebook, Twitter, TikTok, and so on to make an extraordinary and eye-getting video for your ideal sharing sites. If it's not too much trouble, note that advertisements might be shown while utilizing free release.
Nonetheless, there is one thing that irritates all clients, which is picking reasonable melodies as ambient sound. This issue should be visible in numerous other video altering applications also, on the grounds that there are relatively few decisions among the music list, or your main tunes are just accessible in Spotify or different administrations.
While attempting to add music to InShot, just standard music designs like MP3/M4A/WAV in the music library of your telephone or implicit accessible audio effects that can be added to InShot. Assuming you are utilizing Spotify Premium and have downloaded a few tunes on your teléfono, you will observe that there is no where for you to import melodies from Spotify application.
Spotify music isn't coordinated with InShot on either iPhone or Android, and you will not have the option to see any Spotify melodies in the iPhone/Android music library, regardless of which plan you are utilizing.
Furthermore, downloaded Spotify melodies are safeguarded sound documents encoded in Vorbis Ogg codec, which can't be decoded by InShot and can't be played or utilized out of Spotify application.
You might pose the inquiry like "Could I at any time add Spotify music to Inshot"? Or on the other hand, "is there any answer for add Spotify music to InShot as ambient sound"?
Obviously, what you really want is the product arrangement called TuneMobie Spotify Music Converter, which can change your #1 Spotify melodies over completely to InShot upheld sound configurations like MP3/M4A on Windows or macOS in a couple of snaps.
TuneMobie Spotify Music Converter: Answer for Add Spotify Music to InShot
TuneMobie Spotify Music Converter is the best answer for assist you with taking care of the issue of adding Spotify music to InShot. It can change over Spotify melodies, collections and playlists to generally useful MP3, M4A, or WAV which can be effectively imported to InShot video altering project. Really take a look at the magnificent highlights of TuneMobie Spotify Music Converter.
In the event that you are utilizing both Spotify and InShot, and need to make clear recordings with most loved Spotify melodies as ambient sound, kindly download the free preliminary form of TuneMobie Spotify Music Converter and check it out. The preliminary rendition can change over 3 minutes of each document and convert 3 tunes all at once, however it's enough for testing before buy.
It very well may be hard to track down a video altering application that has all that you really want in one spot. To apply impacts, channels and stickers, you might need to do it in one application, then, at that point, utilize one more to manage your video and add music.
Shouldn't something be said about to line together numerous recordings with fresh starts and photographs? You're now at three separate applications, which could mean three premium memberships to stay away from advertisements and watermarks. The InShot application addresses that.
InShot is a portable photograph and video altering application for iOS and Android that is highlight rich and allows you to dive into a wide range of altering and upgrade choices.
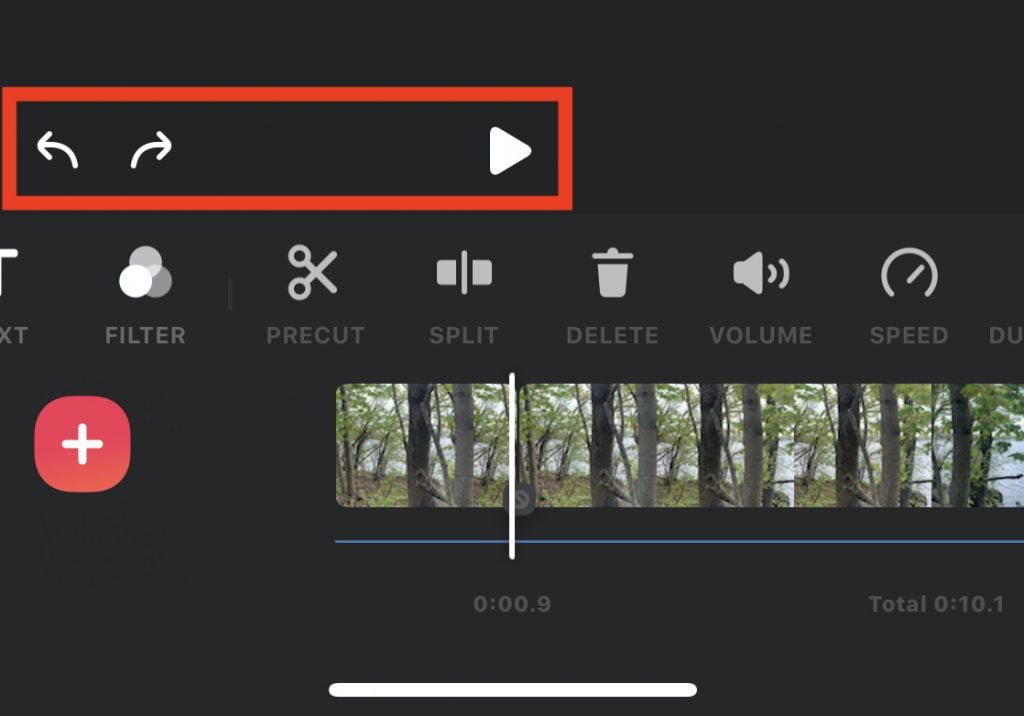
Essentially all that you'd believe should do to a video should be possible inside this one application, and there are different installment choices so you can contribute so a lot or as little as you need.
Read Also: Can You Pin iPhone Mirroring Seqioa?
One disadvantage of the InShot application is that there isn't much of guidance on the best way to utilize it. In this article, we'll go through each component and choice for both photograph and video altering there's a ton of hybrid, and since you can add photographs to your recordings, the two parts of the application should be covered. Toward the end, we'll likewise rapidly cover the montage highlight.
Getting Started with the InShot App
The InShot application point of interaction is moderate while beginning, and the choices are self-evident.
Adding a Photo
Tapping the Photograph choice on the primary screen allows you to transfer a picture from your gadget. In the wake of transferring a photograph, you can leave it in the default 1:1 direction - which might have obscuring on one or the other side - or you can tap the bolts straightforwardly under the picture on the left to grow it to occupy in the space.
Adding a Video
You can import a video to the InShot application; you can't really film the video utilizing the application. When you select the video from your gadget, you can manage it before completely bringing in it by tapping the scissors symbol, which carries you to this page. If you would rather not trim it at this moment, click the green and white mark on the base right. This is the page you'll be brought to.
Assuming that you look at the "Select one track to alter" area on the base, you can pick the piece of the video you need to alter. In the event that you skipped managing as the initial step, you can manage the video here, as well.
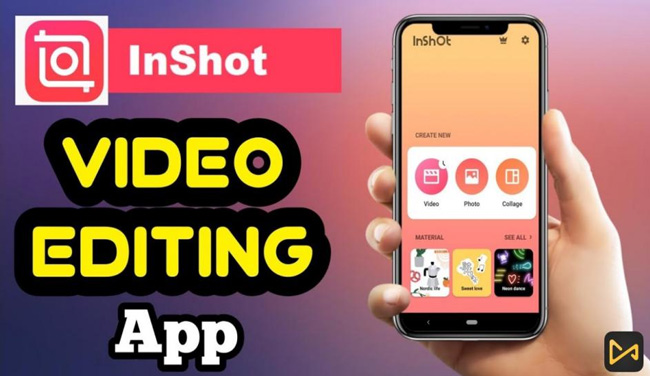
Click the video slider on the base to raise the trim choice (see screen capture underneath). Tapping again will give you the choice to zoom the course of events in and out, and that implies you can incorporate extra edges to alter.
The in addition to sign on the base left allows you to add a clear segment, a photograph or another video. You might need to add a clear segment to a video to make a characteristic respite or add something like a sticker or text to a generally fresh start. Anything you add will be attached to your unique transfer, and you can move the alter slider to those new segments. Long-press to trade the request for your segments and revise your video.
InShot App Photo and Video Editing Features
The line of altering choices along the base opens up extra choices and menus. There are fix and re-try bolts, in addition to a play button so you can run your video to check whether you like the progressions you made.
There are a lot of altering choices in here. Many are no different for photograph and video, however some have unmistakable contrasts. We should go through them.
Video Manipulation: Precut, Duplicate, Speed and Delete
In the Precut menu, you can manage, cut or split your video. There's likewise a different Parted menu choice that you can tap on to make a break in the video in view of where you are in the video slider at the base. At the point when you make a split, you can then tap on a change symbol in the slider to raise a menu of various advances to apply.

The Copy choice allows you to copy segments of the video. The Speed menu allows you to dial back or accelerate the video. There's likewise an Erase choice that allows you to eliminate segments of the video in view of where you are in the slider.
Canvas
The Canvas choice gives you more direction choices, including ones explicitly for Facebook and Twitter. You can likewise zoom or change the foundation. Foundation choices incorporate different haze levels, tones, angles and examples.
Crop, Rotate, Freeze and Reverse
In the Harvest menu, you can either edit your picture or video physically or look over normal directions. In the Turn menu, you can pivot or flip the picture or video. There are likewise choices to change the point or zoom. With recordings, you can freeze or opposite a segment.
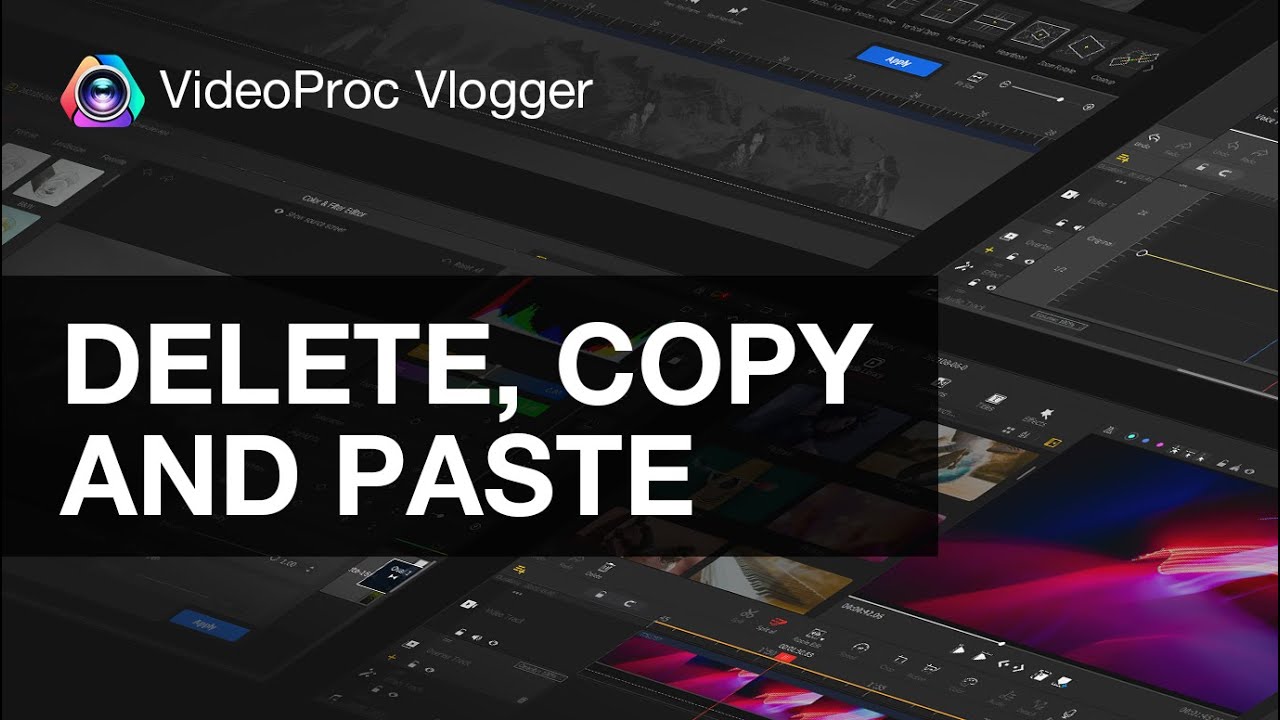
There's one more method for getting more channels, as well. Look over the whole way to the furthest limit of the rundown of channels, then, at that point, click the wheel symbol.
As a matter of course, the BASIC2 channel set will be switched off. Click the eye symbol to empower it. At the point when you return to your rundown of channels, you'll see a few new ones were added.
FAQ's- Inshot Compatible Formats
What format does InShot support?
InShot can import MP3, M4A, WAV or AIFF records from iTunes or Music application on iPhone and Android. TuneMobie Spotify Music Converter upholds MP3, M4A, WAV, AIFF and FLAC as result designs. So pick a reasonable configuration.
Which video format is supported?
The MP4 is the most all around viable video document design and can store sound, video, captions, text despite everything pictures. It is the most ideal choice for use on Facebook, Instagram, Youtube and twitter.
Does InShot support WAV files?
This will permit you to keep the imported tune document saved in your InShot application. Select your mp3 or wav tune document from the imported melody rundown and afterward click the red USE button to add it to your altering timetable. You can now alter your video to the music.
What is unsupported video format?
The essential justification behind the mistake is the missing codecs in your video player. The codecs are important to play a specific video document design. In fact, a codec is an encoding standard that packs and de-pressurizes recordings.
.






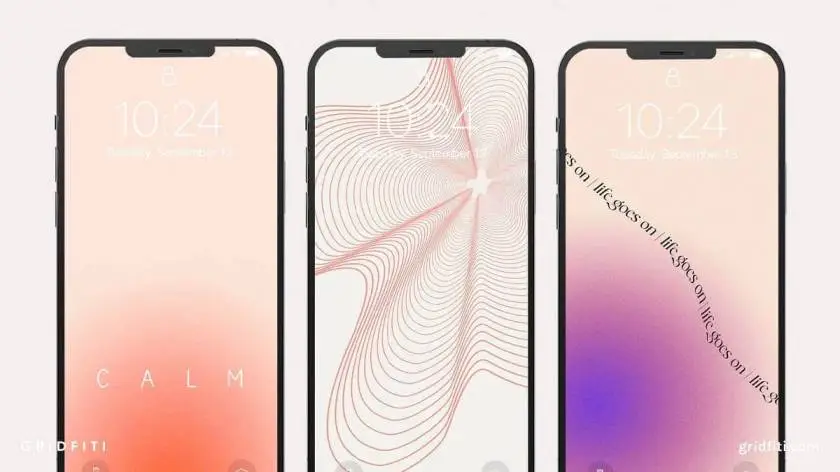

![How to Use Inshot for Laptop/PC and Alternatives Video Editor [2024]](/featured/2024/06/openshot-for-mac-1.webp)